Vous voulez installer Google Analytics dans WordPress ?Savoir comment votre public interagit avec votre site Web est essentiel à votre succès.
La meilleure façon d’en apprendre davantage sur votre public est à travers vos statistiques de trafic, et c’est ce que Google Analytics fournit GRATUIT.
Dans cet article, nous allons partager pourquoi Google Analytics est important et comment vous pouvez facilement installer Google Analytics sur votre site Web WordPress (étape par étape).

Tout d’abord, nous expliquerons pourquoi Google Analytics est important et comment il peut vous aider à développer votre site web.
Ensuite, nous vous montrerons comment vous inscrire à un compte Google Analytics et différentes méthodes pour l’installer sur votre site WordPress.
Enfin, nous vous expliquerons comment afficher les rapports de trafic dans Google Analytics.
Voici un aperçu rapide de ce que vous apprendrez dans cet article.
-
- Pourquoi Google Analytics est important
- Comment s’inscrire avec Google Analytics
- Comment installer Google Analytics en utilisant MonsterInsights (recommandé)
- Comment installer Google Analytics à l’aide du plug-in Insérer des en-têtes et des pieds de page
- Comment installer Google Analytics dans le thème WordPress (avancé)
- Afficher les rapports dans Google Analytics
- Tirez le meilleur parti de Google Analytics
Prêts, commençons.
Tutoriel vidéo
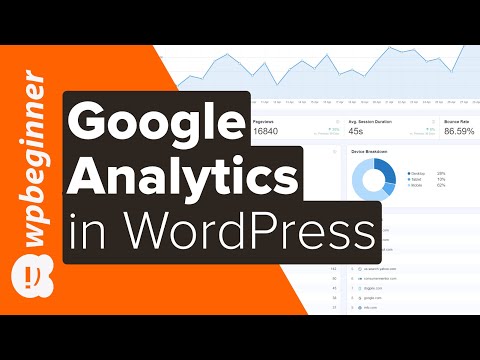
Si vous ne voulez pas regarder le tutoriel vidéo, vous pouvez continuer à lire la version texte ci-dessous:
Pourquoi Google Analytics est-il important pour les blogueurs ?
Une fois que vous avez lancé un blog , votre objectif numéro 1 est d’obtenir plus de trafic et d’abonnés.Google Analytics vous aide à prendre des décisions basées sur les données en vous montrant les statistiques qui comptent.Vous pouvez voir: Qui visite votre site web?
Cette partie de l’analyse répond à l’emplacement géographique de votre public, au navigateur que vous avez utilisé pour visiter votre site et à d’autres informations importantes telles que la résolution d’écran, la prise en charge de JavaScript, le support Flash, la langue et plus encore.
Ces données sont extrêmement utiles et peuvent aider à bien des égards.Lorsque vous obtenez une conception personnalisée, vous pouvez utiliser vos données pour vous assurer que votre site est compatible avec votre public.
Si la plupart de vos utilisateurs ne supportent pas Flash, vous devriez éviter d’ajouter l’élément flash à votre site.Si la plupart de vos utilisateurs ont une résolution d’écran de 1280, assurez-vous que votre conception est compatible avec cette résolution ou plus petite.
Que font les gens lorsqu’ils sont sur votre site Web?
Vous pouvez suivre la destination des utilisateurs sur votre site Web, combien de temps ils restent sur votre site Web et quelle est la fréquence de rebond (le pourcentage d’utilisateurs qui quittent votre site lors de votre première visite).
En utilisant ces informations, vous pouvez réduire la fréquence de rebond et augmenter les pages vues.
Vous pouvez également trouver vos articles les plus populaires, des articles qui ne vont pas si bien et quel genre de contenu vos utilisateurs recherchent.
Quand les gens visitent-ils votre site Web?
En regardant les heures les plus chaudes de la journée pour votre site, vous pouvez choisir l’heure à laquelle publier votre publication. Si ce fuseau horaire n’est pas compatible avec le vôtre, vous pouvez planifier votre publication pour respecter cette heure.
Comment les gens trouvent-ils votre site Web ?
Cette section de l’analyse montre d’où viennent les utilisateurs (par exemple: moteurs de recherche, liens directs, liens de référence provenant d’un autre site).
Il vous montre également quel pourcentage de vos visiteurs proviennent de chacune de ces sources.Google Analytics vous offre la division de chacune de ces catégories.Si c’est la catégorie du moteur de recherche, il vous montre quel moteur de recherche vous a généré le plus de trafic, Google, Yahoo, Bing, etc. La ventilation des sources de référence montre quels sites vous devez travailler le plus.
Si votre principale source de référence est Facebook, vous devez disposer d’un contenu Facebook exclusif pour rendre votre audience Facebook spéciale.
Si votre principale source de référence est un site Web externe, vous pourriez envisager d’avoir un partenariat avec ce site Web (échange de courrier invité ou autre chose).
Comment les gens interagissent-ils avec votre contenu ?
Google Analytics montre comment vos utilisateurs interagissent avec le contenu de votre site.Il vous indique quel pourcentage de l’utilisateur a cliqué sur quel lien sur votre site et bien plus encore.
Vous pouvez effectuer des tests de division A/ B en créant des expériences de contenu dans Google Analytics pour déterminer lequel fonctionne le mieux pour atteindre vos objectifs.
En voyant l’interactivité de l’utilisateur, vous pouvez travailler sur votre contenu autour de vos utilisateurs.En voyant les réponses aux questions précédentes, vous pouvez vous concentrer sur les stratégies qui fonctionnent pour votre site et éviter les stratégies qui ne fonctionnent pas.
Autrement dit, il élimine les conjectures et se concentre sur les statistiques qui comptent, afin que nous puissions prendre des décisions fondées sur des données.
Comment s’inscrire avec Google Analytics
Google Analytics est disponible gratuitement et un compte Google ou Gmail suffit pour vous inscrire.La procédure d’inscription est assez simple, suivez les instructions étape par étape ci-dessous pour créer votre compte Google Analytics.
Étape 1 : vous devez d’abord vous abonner à Google Analytics .
Vous serez invité à vous connecter avec votre compte Google.Si vous avez déjà un compte Google ou Gmail, vous pouvez l’utiliser pour vous connecter.Sinon, vous pouvez aller de l’avant et créer un compte Google pour vous-même.

Étape 2 : une fois connecté avec votre compte Gmail, vous serez invité à voir un écran comme celui ci-dessous.Voici où vous vous inscrivez à Google Analytics avec votre compte Gmail.

Ensuite, vous serez invité à fournir un nom de compte.Ce nom sera utilisé en interne afin que vous puissiez utiliser quelque chose comme le nom de votre entreprise.

Étape 3 : sur l’écran suivant, vous aurez le choix entre un site Web ou une application mobile.Assurez-vous de sélectionner le site Web.

Ensuite, vous devez saisir le nom du site Web, l’URL du site Web, le pays et le fuseau horaire.

Après avoir saisi ces informations, cliquez sur le bouton Suivant.Vous recevrez les conditions et le service Google Analytics que vous devez accepter, puis cliquez sur le bouton « J’accepte ».
Étape 4 : vous présenterez maintenant votre code de suivi Google Analytics.Vous pouvez copier ce code de suivi car vous devrez l’insérer dans votre site WordPress selon la méthode que vous utilisez ci-dessous.

Nous vous recommandons de laisser l’onglet du navigateur d’analyse ouvert car vous devrez peut-être le revoir une fois le code installé sur votre site WordPress.
Maintenant que vous avez configuré un compte Google Analytics, regardons comment installer Google Analytics dans WordPress.
Comment installer Google Analytics sur WordPress
Il existe plusieurs façons de configurer Google Analytics dans WordPress.Nous vous montrerons trois méthodes où la première option est la plus simple et la dernière est la plus difficile.
Vous pouvez choisir celui qui convient le mieux à vos besoins.
1. Google Analytics pour MonsterInsights WordPress
MonsterInsights est le plugin Google Analytics le plus populaire pour WordPress.Plus d’un million de sites Web l’utilisent, dont Bloomberg, PlayStation, Zillow et d’autres.
C’est le moyen le plus simple et de loin le meilleur d’ajouter Google Analytics à WordPress (pour tous les utilisateurs, débutants et experts).
MonsterInsights est disponible en tant que plug-in premium payant et en version gratuite .Dans ce tutoriel, nous utiliserons la version gratuite de MonsterInsights.
Vous pouvez utiliser la version de MonsterInsights Pro si vous souhaitez des fonctionnalités plus avancées telles que le suivi du commerce électronique, le suivi des annonces, le suivi des auteurs, etc. Le processus de configuration est le même.
Commencer.
La première chose que vous devez faire est d’installer et d’activer le plug-in MonsterInsights .Pour plus de détails, consultez notre guide étape par étape sur l’installation d’un plugin WordPress .
Lors de l’activation, le plug-in ajoutera un nouvel élément de menu appelé « Insights » au menu d’administration de WordPress.En cliquant dessus, l’assistant d’installation de MonsterInsights s’ouvre.

Tout d’abord, vous serez invité à choisir une catégorie pour votre site Web (un site Web d’entreprise, un blog ou une boutique en ligne).Sélectionnez-en un, puis cliquez sur le bouton « Enregistrer et continuer ».
Ensuite, vous devez cliquer sur le bouton « Connect MonsterInsights ».

Une fenêtre contextuelle s’affiche et vous amènera à des comptes Google vous demander de vous connecter ou de sélectionner un compte Google si vous êtes déjà connecté.

Ensuite, vous serez invité à autoriser MonsterInsights à accéder à votre compte Google Analytics.

Cliquez sur le bouton « Autoriser » pour continuer.
L’étape finale consiste à sélectionner le profil que vous souhaitez surveiller.Vous devez sélectionner votre site web ici, puis cliquer sur le bouton « Authentification complète » pour continuer.

MonsterInsights va maintenant installer Google Analytics sur votre site web.Vous serez ensuite invité à sélectionner les paramètres recommandés pour votre site Web.

Les paramètres par défaut fonctionneraient pour la plupart des sites Web.Si vous utilisez un plug-in de lien d’affiliation, vous devez ajouter le chemin utilisé pour masquer les liens d’affiliation.Cela vous permettra de suivre vos liens d’affiliation dans Google Analytics.
Cliquez sur le bouton Enregistrer et continuer pour enregistrer les paramètres.
Ensuite, MonsterInsights affichera les compléments payants auxquels vous pouvez accéder si vous mettez à niveau vers PRO.Vous pouvez simplement cliquer sur le bouton « Enregistrer et continuer » pour sauter cette étape.

Ensuite, vous serez invité à installer le plug-in WPRibbon, qui est le meilleur plug-in de formulaire de contact WordPress .Vous pouvez l’installer ou simplement cliquer sur 'Sautez cette étape'  C’est tout ce que vous avez installé et configuré correctement Google Analytics sur votre site WordPress.
C’est tout ce que vous avez installé et configuré correctement Google Analytics sur votre site WordPress.
N’oubliez pas que Google Analytics prendra un certain temps avant d’afficher vos statistiques.

La meilleure partie de MonsterInsights est que vous pouvez afficher les rapports Google Analytics dans le tableau de bord WordPress.Il suffit de visiter la page Insights »Rapports pour voir un aperçu rapide des données analytiques.

Note: MonsterInsights était auparavant connu sous le nom de Google Analytics pour WordPress par Yoast.Le fondateur de WPBeginner, Syed Balkhi, a acheté le plug-in en 2016 et l’a rebaptisé MonsterInsights.Il fait maintenant partie de notre famille de plugins WordPress premium .
2. Entrez le plugin Header and Footers
Cette méthode n’est pas aussi bonne que MonsterInsights car vous ne serez pas en mesure d’effectuer une configuration de suivi avancée et vous ne pourrez pas afficher les données Google Analytics dans le tableau de bord WordPress.
Tout d’abord, vous devez installer et activer le plug-in Insérer des en-têtes et des pieds de page .Pour plus de détails, consultez notre guide étape par étape sur l’installation d’un plugin WordPress .
Après l’activation, vous devez visiter la page Paramètres »Insérer des en-têtes et des pieds de page.Ici, vous devez coller le code Google Analytics que vous avez copié à l’étape 4 dans la section En-têtes.

N’oubliez pas de cliquer sur le bouton Enregistrer les modifications pour stocker les paramètres.
C’est tout, vous avez installé avec succès Google Analytics sur votre site.
3. Installez Google Analytics dans le thème WordPress
Cette méthode s’adresse aux utilisateurs expérimentés qui connaissent bien le code.Il n’est pas fiable parce que votre code disparaîtra si vous changez ou mettez à jour le thème.Nous ne recommandons presque jamais d’utiliser cette méthode.
Si c’est la première fois que vous ajoutez du code à vos fichiers WordPress, consultez notre guide sur la copie d’extraits de code dans WordPress .
Ajoutez du code dans le fichier d’en-tête.php
Il suffit de modifier le fichier d’en-tête.php dans votre thème WordPress et coller le code que vous avez copié à l’étape 4 juste après la balise <body>.</body>
N’oubliez pas d’enregistrer vos modifications et de télécharger à nouveau le fichier sur votre serveur.
Ajouter via le fichier de fonctionsVous pouvez également ajouter le code de suivi Google Analytics au fichier de fonctions WordPress .
Il ajoutera ensuite automatiquement le code de suivi à chaque page de votre site WordPress.
Vous devrez ajouter ce code à votre thème functions.php fichier.
|
1
2
3
4
5
6
7
|
<?phpadd_action('wp_head', 'wpb_add_googleanalytics');fonction wpb_add_googleanalytics () { ?>Passez votre code Google Analytics à partir de l’étape 4 ici<?php } ?> |
Afficher les rapports sur le site Web de Google Analytics
Google Analytics peut vous montrer un trésor de données recueillies à partir de vos statistiques.Vous pouvez afficher ces données en visitant votre tableau de bord Google Analytics.

Vous verrez les rapports Google Analytics intégrés dans la colonne de gauche.Chaque section est divisée en plusieurs onglets et en cliquant sur un onglet, vous la développerez pour afficher plusieurs options.
-
-
-
- En temps réel, ce rapport vous montrera une vue en temps réel de votre trafic.
- L’onglet Public affichera les rapports pour vous aider à comprendre vos utilisateurs.
- Les rapports d’acquisition explorent la provenance de vos utilisateurs.
- Les rapports de comportement synthétisent ce que font les utilisateurs après leur arrivée sur votre site.
- Les rapports de conversion montrent à quel point vous faites bien par rapport à vos objectifs.
-
-
Tirez le meilleur parti de Google Analytics
Google Analytics est un outil incroyablement puissant avec des tonnes de fonctionnalités fantastiques.Certains d’entre eux sont assez évidents et faciles à utiliser, d’autres nécessitent une configuration supplémentaire.
Voici quelques-unes des ressources qui vous aideront à tirer le meilleur parti des rapports Google Analytics.
Google Analytics fonctionne mieux avec Google Search Console (anciennement Google Webmaster Tools).Il vous permet de voir comment votre site Web se porte dans les résultats de recherche.Consultez notre guide complet de Google Search Console pour savoir comment l’utiliser pour développer votre site Web.
Nous espérons que cet article vous a aidé à apprendre à installer Google Analytics dans WordPress.Vous pouvez également consulter notre guide SEO pour Les débutants.
Si vous avez aimé cet article, veuillez vous abonner à notre chaîne YouTube pour les tutoriels vidéo WordPress.Vous pouvez également nous trouver sur Twitter et Facebook .


