Möchten Sie Google Analytics in WordPress installieren?Zu wissen, wie Ihre Zielgruppe mit Ihrer Website interagiert, ist entscheidend für Ihren Erfolg.
Der beste Weg, um Ihre Zielgruppe kennen zu lernen, ist durch Ihre Verkehrsstatistiken, und das ist es, was Google Analytics KOSTENLOS zur Verfügung stellt.
In diesem Artikel teilen wir mit, warum Google Analytics wichtig ist und wie Sie Google Analytics einfach auf Ihrer WordPress-Website installieren können (Schritt für Schritt).

Zunächst erklären wir, warum Google Analytics wichtig ist und wie es Ihnen helfen kann, Ihre Website zu erweitern.
Als nächstes zeigen wir Ihnen, wie Sie sich für ein Google Analytics-Konto registrieren und wie Sie es auf Ihrer WordPress-Website installieren können.
Schließlich erklären wir, wie Verkehrsberichte in Google Analytics angezeigt werden.
Hier ist ein kurzer Überblick darüber, was Sie in diesem Artikel lernen werden.
-
- Warum Google Analytics wichtig ist
- So registrieren Sie sich bei Google Analytics
- So installieren Sie Google Analytics mit MonsterInsights (empfohlen)
- So installieren Sie Google Analytics mit dem Plug-In Kopf- und Fußzeilen einfügen
- So installieren Sie Google Analytics im WordPress-Theme (erweitert)
- Anzeigen von Berichten in Google Analytics
- Holen Sie sich das Beste aus Google Analytics
Bereit, lassen Sie es beginnen.
Video-Tutorial
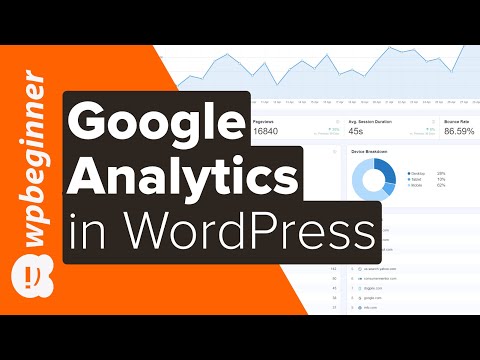
Wenn Sie das Video-Tutorial nicht ansehen möchten, können Sie die Textversion unten lesen:
Warum ist Google Analytics für Blogger wichtig?
Sobald Sie einen Blog gestartet haben, ist Ihr Ziel Nr. 1, mehr Traffic und Abonnenten zu erhalten.Google Analytics hilft Ihnen, datengesteuerte Entscheidungen zu treffen, indem Sie ihnen die statistiken zeigen, die wichtig sind.Sie können sehen: Wer besucht Ihre Website?
Dieser Teil der Analyse entspricht dem geografischen Standort Ihrer Zielgruppe, welchem Browser Sie ihre Website besucht haben, und anderen wichtigen Informationen wie Bildschirmauflösung, JavaScript-Unterstützung, Flash-Unterstützung, Sprache und mehr.
Diese Daten sind äußerst nützlich und können in vielerlei Hinsicht helfen.Wenn Sie ein benutzerdefiniertes Design erhalten, können Sie Ihre Benutzerdaten verwenden, um sicherzustellen, dass Ihre Website mit Ihrer Zielgruppe kompatibel ist.
Wenn die meisten Ihrer Benutzer keine Flash-Unterstützung haben, sollten Sie das Hinzufügen des Flash-Elements zu Ihrer Website vermeiden.Wenn die meisten Ihrer Benutzer eine Bildschirmauflösung von 1280 haben, stellen Sie sicher, dass Ihr Design mit dieser oder kleineren Auflösung kompatibel ist.
Was machen Menschen, wenn sie auf Ihrer Website sind?
Sie können das Ziel der Nutzer auf Ihrer Website verfolgen, wie lange sie auf Ihrer Website verbleiben und wie oft sie abprallen (der Prozentsatz der Nutzer, die Ihre Website beim ersten Besuch verlassen).
Mithilfe dieser Informationen können Sie die Reboundrate reduzieren und die Seitenaufrufe erhöhen.
Sie können auch Ihre beliebtesten Artikel finden, Artikel, die nicht so gut laufen und welche Art von Inhalten Ihre Nutzer suchen.
Wann besuchen Personen Ihre Website?
Wenn Sie sich die heißesten Tageszeiten für Ihre Website ansehen, können Sie auswählen, wie lange Sie Ihren Beitrag veröffentlichen möchten. Wenn diese Zeitzone nicht mit Ihrer kompatibel ist, können Sie Ihren Beitrag so programmieren, dass diese Zeit eingehalten wird.
Wie finden Die Leute Ihre Website?
In diesem Abschnitt der Analyse wird gezeigt, woher die Benutzer kommen (z. B. Suchmaschinen, direkte Links, Referenzlinks von einer anderen Website).
Es zeigt Ihnen auch, welcher Prozentsatz Ihrer Besucher aus jeder dieser Quellen stammt.Google Analytics bietet Ihnen die Aufschlüsselung jeder dieser Kategorien.Wenn es die Suchmaschinenkategorie ist, zeigt es Ihnen, welche Suchmaschine Ihnen den meisten Traffic generiert hat, Google, Yahoo, Bing usw. Die Aufschlüsselung der Empfehlungsquellen zeigt, welche Websites Sie am meisten bearbeiten müssen.
Wenn deine primäre Referenzquelle Facebook ist, musst du exklusive Facebook-Inhalte haben, um dein Facebook-Publikum zu etwas Besonderem zu machen.
Wenn Ihre primäre Referenzquelle eine externe Website ist, können Sie eine Partnerschaft mit dieser Website in Betracht ziehen (Gastpostaustausch oder etwas anderes).
Wie interagieren Menschen mit Ihren Inhalten?
Google Analytics zeigt, wie Ihre Nutzer mit Inhalten auf Ihrer Website interagieren.Es zeigt Ihnen, welcher Prozentsatz des Benutzers auf welchen Link auf Ihrer Website geklickt hat und vieles mehr.
Sie können A/B-Divisionstests durchführen, indem Sie Inhaltsexperimente in Google Analytics erstellen, um herauszufinden, welche am besten funktioniert, um Ihre Ziele zu erreichen.
Wenn Sie die Interaktivität des Benutzers sehen, können Sie an Ihren Inhalten um Ihre Nutzer herum arbeiten.Wenn Sie Antworten auf frühere Fragen sehen, können Sie sich auf Strategien konzentrieren, die für Ihre Website funktionieren, und Strategien vermeiden, die nicht funktionieren.
Einfach ausgedrückt: Beseitigen Sie Vermutungen und konzentrieren Sie sich auf die Statistiken, die wichtig sind, damit Sie datengesteuerte Entscheidungen treffen können.
So registrieren Sie sich bei Google Analytics
Google Analytics ist kostenlos verfügbar und ein Google- oder Gmail-Konto reicht aus, um sich zu registrieren.Die Registrierung ist ziemlich einfach, folgen Sie den Schritt-für-Schritt-Anleitungen unten, um Ihr Google Analytics-Konto zu erstellen.
Schritt 1: Sie müssen zuerst Google Analytics-Mitgliedschaft besuchen.
Sie werden aufgefordert, sich mit Ihrem Google-Konto anzumelden.Wenn Sie bereits über ein Google- oder Gmail-Konto verfügen, können Sie sich mit Gmail anmelden.Andernfalls können Sie ein Google-Konto für sich selbst erstellen.

Schritt 2: Nachdem Sie sich mit Ihrem Gmail-Konto angemeldet haben, werden Sie aufgefordert, einen Bildschirm wie den untenstehenden anzuzeigen.Hier melden Sie sich mit Ihrem Gmail-Konto für Google Analytics an.

Anschließend werden Sie aufgefordert, einen Kontonamen anzugeben.Dieser Name wird intern verwendet, damit Sie so etwas wie den Namen Ihres Unternehmens verwenden können.

Schritt 3: Auf dem nächsten Bildschirm haben Sie die Wahl zwischen einer Website oder einer mobilen App.Stellen Sie sicher, dass Sie die Website auswählen.

Anschließend müssen Sie den Namen der Website, die WEBSITE-URL, das Land und die Zeitzone eingeben.

Klicken Sie nach dem Eingeben dieser Informationen auf die Schaltfläche Weiter.Sie erhalten die Google Analytics-Bedingungen und -Dienste, denen Sie zustimmen müssen, und klicken dann auf die Schaltfläche "Ich akzeptiere".
Schritt 4: Ihr Google Analytics-Tracking-Code wird Ihnen jetzt vorgestellt.Sie können diesen Tracking-Code kopieren, da Sie ihn je nach der unten verwendeten Methode auf Ihrer WordPress-Website einfügen müssen.

Wir empfehlen Ihnen, die Registerkarte des Analysebrowsers offen zu lassen, da Sie sie möglicherweise überprüfen müssen, sobald der Code auf Ihrer WordPress-Website installiert ist.
Nun, da Sie ein Google Analytics-Konto eingerichtet haben, werfen wir einen Blick darauf, wie Sie Google Analytics in WordPress installieren.
Wie Google Analytics auf WordPress installieren
Es gibt mehrere Möglichkeiten, Google Analytics in WordPress einzurichten.Wir zeigen Ihnen drei Methoden, bei denen die erste Option die einfachste und die letzte die schwierigste ist.
Sie können den für Ihre Bedürfnisse am besten geeigneten auswählen.
1. Google Analytics für WordPress von MonsterInsights
MonsterInsights ist das beliebteste Google Analytics-Plugin für WordPress.Über 1 Million Websites nutzen es, darunter Bloomberg, PlayStation, Zillow und andere.
Es ist der einfachste und bei weitem beste Weg, um Google Analytics zu WordPress hinzuzufügen (für alle Benutzer, Anfänger und Experten).
MonsterInsights ist sowohl als kostenpflichtiges Premium-Plug-In als auch als kostenlose Version erhältlich.In diesem Tutorial verwenden wir die kostenlose Version von MonsterInsights.
Sie können die Version von MonsterInsights Pro verwenden, wenn Sie erweiterte Funktionen wie E-Commerce-Tracking, Anzeigenverfolgung, Autorenverfolgung usw. wünschen. Der Einstellungsprozess ist derselbe.
Starten.
Das erste, was Sie tun müssen, ist das MonsterInsights -Plug-In zu installieren und zu aktivieren.Weitere Informationen finden Sie in unserer Schritt-für-Schritt-Anleitung zur Installation eines WordPress-Plugins .
Bei der Aktivierung fügt das Plug-In dem WordPress-Verwaltungsmenü ein neues Menüelement mit dem Namen "Insights" hinzu.Wenn Sie darauf klicken, wird der MonsterInsights-Installationsassistent geöffnet.

Zunächst werden Sie aufgefordert, eine Kategorie für Ihre Website auszuwählen (eine Unternehmenswebsite, einen Blog oder einen Onlineshop).Wählen Sie eine aus, und klicken Sie dann auf die Schaltfläche "Speichern und weiter".
Als nächstes müssen Sie auf die Schaltfläche "MonsterInsights verbinden" klicken.

Es wird ein Popup angezeigt, das Sie zu Google-Konten führt, in denen Sie aufgefordert werden, sich anzumelden oder ein Google-Konto auszuwählen, wenn Sie sich bereits angemeldet haben.

Als nächstes werden Sie aufgefordert, MonsterInsights den Zugriff auf Ihr Google Analytics-Konto zu ermöglichen.

Klicken Sie auf die Schaltfläche "Zulassen", um fortzufahren.
Der letzte Schritt besteht darin, das zu überwachende Profil auszuwählen.Sie müssen Ihre Website hier auswählen und dann auf die Schaltfläche "Authentifizierung abschließen" klicken, um fortzufahren.

MonsterInsights installiert google Analytics jetzt auf Ihrer Website.Anschließend werden Sie aufgefordert, die empfohlenen Einstellungen für Ihre Website auszuwählen.

Die Standardeinstellungen würden für die meisten Websites funktionieren.Wenn Sie ein Affiliate-Link-Plug-In verwenden, müssen Sie den Pfad hinzufügen, der zum Ausblenden von Affiliate-Links verwendet wird.Auf diese Weise können Sie Ihre Affiliate-Links in Google Analytics verfolgen.
Klicken Sie auf die Schaltfläche Speichern und weiter, um die Einstellungen zu speichern.
Als nächstes zeigt MonsterInsights die kostenpflichtigen Add-ons an, auf die Sie zugreifen können, wenn Sie auf PRO aktualisieren.Sie können einfach auf die Schaltfläche "Speichern und weiter" klicken, um diesen Schritt zu überspringen.

Als nächstes werden Sie aufgefordert, das WPForms-Plug-In zu installieren, das das beste WordPress-Kontaktformular-Plug-In ist.Sie können es installieren oder einfach auf 'Überspringen Sie diesen Schritt'  Klicken Dies ist alles, was Sie installiert und richtig eingerichtet Google Analytics auf Ihrer WordPress-Website.
Klicken Dies ist alles, was Sie installiert und richtig eingerichtet Google Analytics auf Ihrer WordPress-Website.
Denken Sie daran, Google Analytics wird einige Zeit dauern, bis Sie Ihre Statistiken anzeigen.

Das Beste an MonsterInsights ist, dass Sie Google Analytics-Berichte im WordPress-Dashboard anzeigen können.Besuchen Sie einfach die Seite Insights »Berichte, um einen kurzen Überblick über die Analysedaten zu erhalten.

Hinweis: MonsterInsights war früher als Google Analytics für WordPress von Yoast bekannt.WPBeginner-Gründer Syed Balkhi kaufte das Plug-in 2016 und benannte es in MonsterInsights um.Es ist jetzt Teil unserer Familie von Premium-WordPress-Plugins .
2. Runde Geben Sie das Header and Footers-Plugin ein
Diese Methode ist nicht so gut wie MonsterInsights, da Sie keine erweiterte Tracking-Konfiguration ausführen können und Google Analytics-Daten nicht im WordPress-Dashboard anzeigen können.
Zunächst müssen Sie das Plug-In Kopf- und Fußzeile einfügen installieren und aktivieren.Weitere Informationen finden Sie in unserer Schritt-für-Schritt-Anleitung zur Installation eines WordPress-Plugins .
Nach der Aktivierung müssen Sie die Seite Einstellungen "Kopf- und Fußzeile einfügen" aufrufen.Hier müssen Sie den Google Analytics-Code, den Sie in Schritt 4 kopiert haben, in den Abschnitt Header einfügen.

Vergessen Sie nicht, auf die Schaltfläche Änderungen speichern zu klicken, um die Einstellungen zu speichern.
Das ist es, Sie haben Google Analytics erfolgreich auf Ihrer Website installiert.
3. Installieren Sie Google Analytics im WordPress-Theme
Diese Methode ist für erfahrene Benutzer, die mit dem Code vertraut sind.Es ist irgendwie unzuverlässig, weil Ihr Code verschwindet, wenn Sie das Thema ändern oder aktualisieren.Wir empfehlen fast nie, diese Methode zu verwenden.
Wenn Sie Ihren WordPress-Dateien zum ersten Mal Code hinzufügen, lesen Sie unsere Anleitung zum Kopieren von Codeausschnitten in WordPress .
Fügen Sie den Code der Headerdatei hinzu.php
Bearbeiten Sie einfach die Header-Datei.php in Ihr WordPress-Theme und fügen Sie den Code ein, den Sie in Schritt 4 direkt nach dem Tag kopiert haben <body>.</body>
Vergessen Sie nicht, Ihre Änderungen zu speichern und die Datei erneut auf Ihren Server hochzuladen.
Hinzufügen über die FunktionsdateiSie können der WordPress -Funktionsdatei auch google Analytics-Tracking-Code hinzufügen.
Es fügt dann automatisch Tracking-Code zu jeder Seite Ihrer WordPress-Website hinzu.
Sie müssen diesen Code aus Ihrem Thema funktions.php Datei hinzufügen.
|
1
2
3
4
5
6
7
|
<?php?>add_action ('wp_head', 'wpb_add_googleanalytics');function wpb_add_googleanalytics() { ?>Paste your Google Analytics code from Step 4 here<?php } ?> |
Anzeigen von Berichten auf der Google Analytics-Website
Google Analytics kann Ihnen eine Fundgrube an Daten aus Ihren Statistiken zeigen.Sie können diese Daten anzeigen, indem Sie Ihr Google Analytics-Dashboard besuchen.

Die integrierten Google Analytics-Berichte werden in der linken Spalte angezeigt.Jeder Abschnitt ist in mehrere Registerkarten unterteilt, und wenn Sie auf eine Registerkarte klicken, erweitern Sie ihn, um weitere Optionen anzuzeigen.
-
-
-
- In Echtzeit Dieser Bericht zeigt Ihnen eine Echtzeitansicht Ihres Verkehrs.
- Auf der Registerkarte Öffentlich werden Berichte angezeigt, mit dem Sie Ihre Benutzer verstehen können.
- Die Akquisitionsberichte untersuchen, woher Ihre Nutzer kommen.
- Verhaltensberichte synytisieren, was Benutzer tun, nachdem sie auf Ihrer Website ankommen.
- Conversion-Berichte zeigen, wie gut Sie im Vergleich zu Ihren Zielen abschneiden.
-
-
Holen Sie sich das Beste aus Google Analytics
Google Analytics ist ein unglaublich leistungsfähiges Tool mit Tonnen fantastischer Funktionen.Einige von ihnen sind ziemlich offensichtlich und einfach zu bedienen, andere erfordern eine zusätzliche Konfiguration.
Hier sind einige der Ressourcen, die Ihnen helfen, das Beste aus Google Analytics-Berichten zu machen.
Google Analytics funktioniert am besten mit google Search Console (früher Google Webmaster Tools).So können Sie sehen, wie es Ihrer Website in den Suchergebnissen geht.In unserem umfassenden Leitfaden zur Google Search Console erfahren Sie, wie Sie ihre Website erweitern können.
Wir hoffen, dass dieser Artikel Ihnen geholfen hat zu erfahren, wie Sie Google Analytics in WordPress installieren.Sie können auch unseren SEO-Leitfaden für WordPress für Anfänger konsultieren.
Wenn Ihnen dieser Artikel gefallen hat, abonnieren Sie bitte unseren YouTube-Kanal für WordPress-Video-Tutorials.Sie können uns auch auf Twitter und Facebook finden.


